先日、念願だったペンタブ「XP-PEN deco01 V2」を購入しました。
早速コードを繋ぎ使用してみましたが、カーソルが動くけれどクリックが反応しない!という現象にぶち当たりました。
色々試してみた結果動くようになりましたが、同じように悩んでいる方に向けてどうやって対処したのかについて書いておこうと思います。(備忘録)
- MacユーザーでXP-PEN deco01 V2を購入したけれどカーソルが反応しない
- XP-PENのペンタブを買ったけど、クリスタなどのペイントソフトでは反応しない
- カーソルは動くが、クリックは反応しないorクリックしか反応しない
- New UI Driverになってから調子が悪い
などの現象でお困りの方におすすめです。
また基本的にはXP-PENの板タブであれば同様の対象方法で解決できると思います。
XP-PEN deco01 V2以外にも
- Deco mini4
- Star G430S
などでも同じやり方になります。
動作環境・状況について
私のmac環境は
- macOS Mojave (バージョン10.14.6)
- MacBookPro (Early2015)
です。
使用したペンタブは「XP-PEN deco01 V2」になります。
私の場合は、
- 「カーソルが動くがクリックが反応しない」
- 「ペイントソフトでは何も反応しない(キャンバスの上でカーソルを移動することしかできない)」
- New UI Driverになってからエクスプレスキーが機能しない
という状態でした。
下準備
色々調べてわかったのですが、XP-PENのドライバーは競合しやすいらしく、他のドライバーなどが入っているとエラーが起きるみたいです。
なので、新しくドライバーをインストールする前に、以前のペンタブのドライバーや他社のペンタブのドライバーを削除しましょう。
ペンタブを使うのが初めて!という方はここは読み飛ばしてください。
読み飛ばす
macのシステム環境設定から「セキュリティとプライバシー」を選択しその中の「プライバシー」を選択します。
そして左の項目から「アクセシビリティ」を選択します。
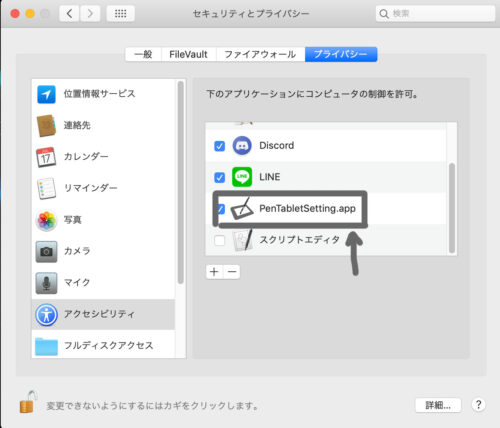
以前Wacomを使用した方は「WacomTablet」などがあると思います。私はXP-PENの以前のバージョンのドライバーが入っていました。
これらのドライバーを削除します。
- 一番下の鍵マークをクリック
- パスワードを求められるので、自分のパソコンを立ち上げた時のパスワードを入力
- 入力をするとグレーアウトしていた部分が選択できるようになる
- 削除したい項目(今回は「PenTabletSetting.app」)を選択して「+ −」のマイナスをクリックする
- 削除される
削除ができたらドライバーのインストールをします。
ドライバーのインストール
まずはじめにドライバーのインストールを行いました。今回はNew UI Driverの方で説明します。
XP-PENのダウンロードページから対応するペンタブのページを開きます。
今回買ったのはdecoシリーズなので、「製品カテゴリを選択」の部分で「decoシリーズ」を選び、その中からdeco01 V2を選択します。
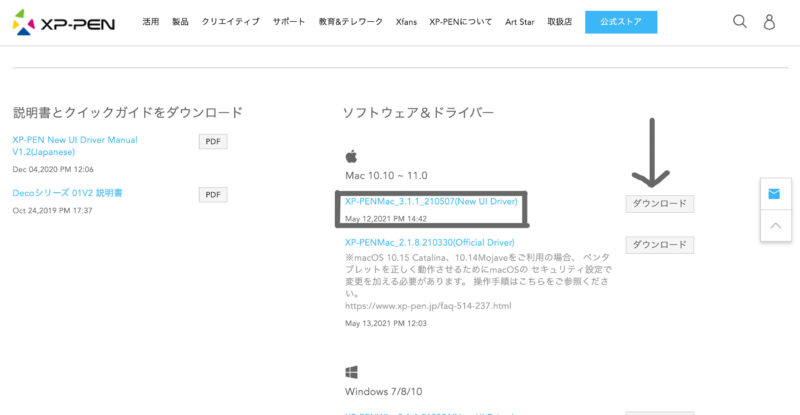
ソフトウェア&ドライバーの項目から一番上(最新)のデータをダウンロードします。
2種類ありますが、上の(New UI Driver)をダウンロードしましょう。
フォルダの中身はこうなっています。
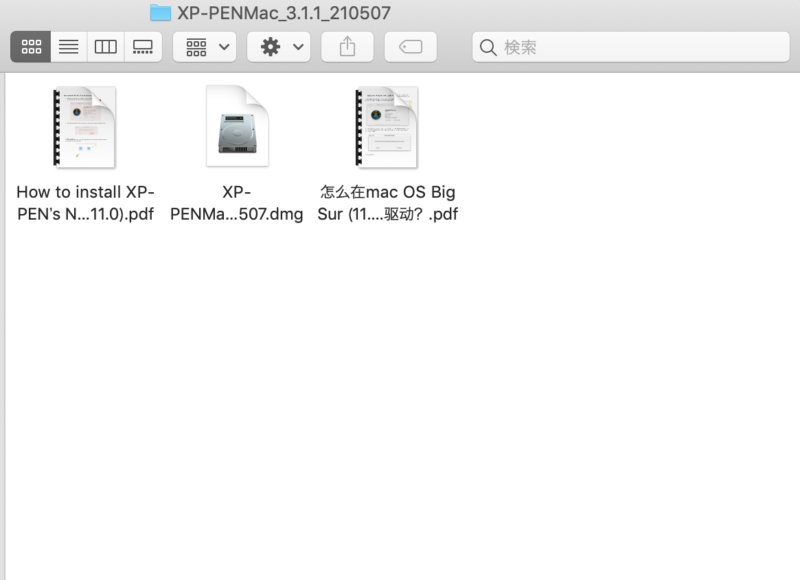
- How to install XP-PEN’s New UI driver on MacOS Big Sur (11.0).pdf
- 怎么在mac OS Big Sur (11.0) 上安装XP-PEN 的新界面驱动?.pdf
- XP-PENMac_3.1.1_210507.dmg
の3つのデータがあります。
この中の「・XP-PENMac_3.1.1_210507.dmg」を開きます。
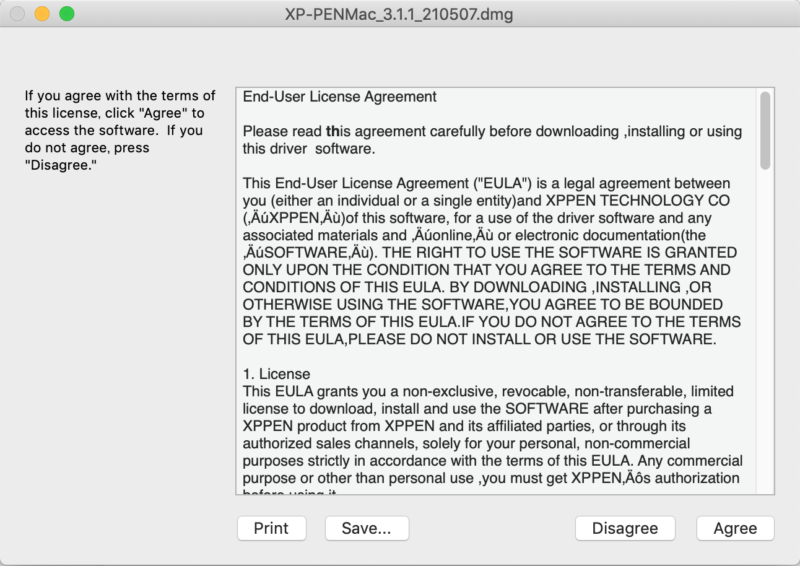
起動すると同意画面(だと思われる)ので右の「agree」を押します。
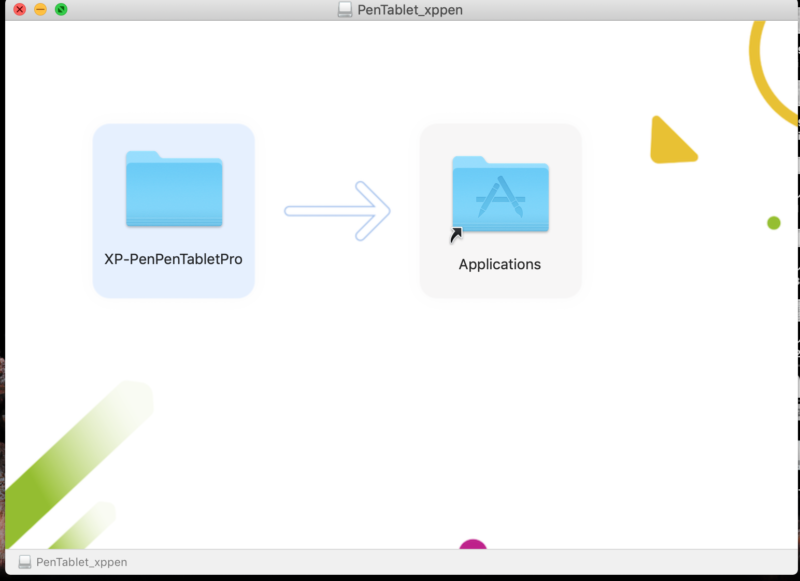
PenTabletのフォルダをapplicationのフォルダにドラッグ&ドロップしてフォルダを取り込みます。
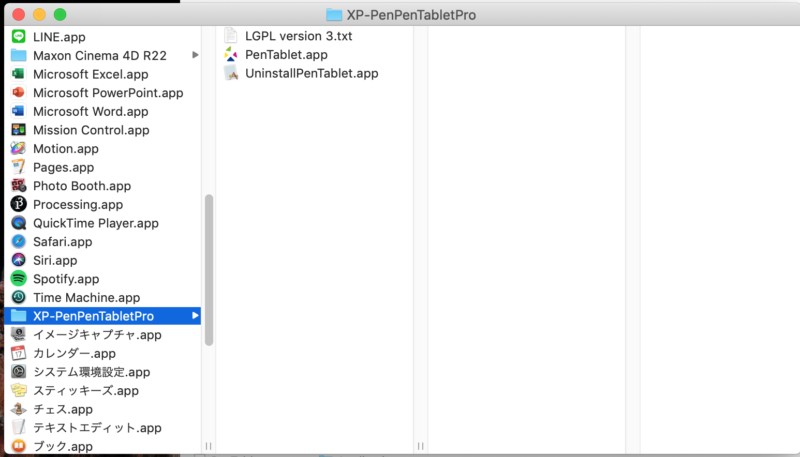
applicationを押してペンタブのソフトウェアのフォルダが作成されていることを確認します。
次にmacのアクセシビリティの設定をします。
アクセシビリティの設定
macのシステム環境設定から「セキュリティとプライバシー」を選択しその中の「プライバシー」を選択します。
そして左の項目から「アクセシビリティ」を選択します。

次に「+」を押して項目を追加します。(押せない人は下の鍵マークを先に押しましょう)
追加するのは「PenTablet.app」です。
(以前は複数選択するものがありましたが、New UI DriverになってからはPenTablet.appを選択するだけになりました。)
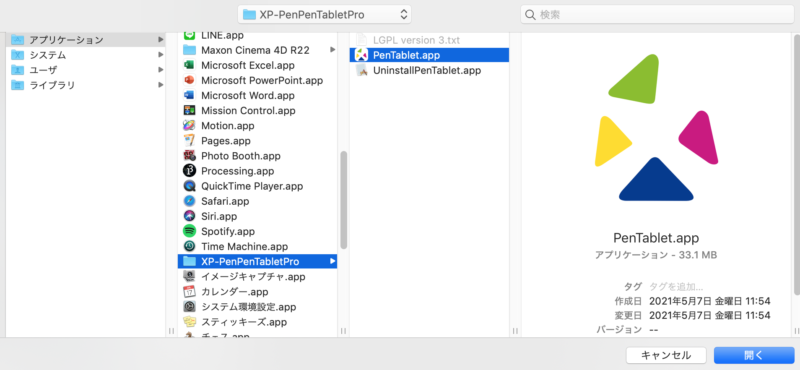
【自分の】MacBookPro>MacintoshHD>ライブラリ>アプリケーション>XP-PenPenTabletPro という場所です。
なかなか見つからない人は真ん中の項目を【自分の】MacBookProかMacintoshHDにすると探しやすいと思います。
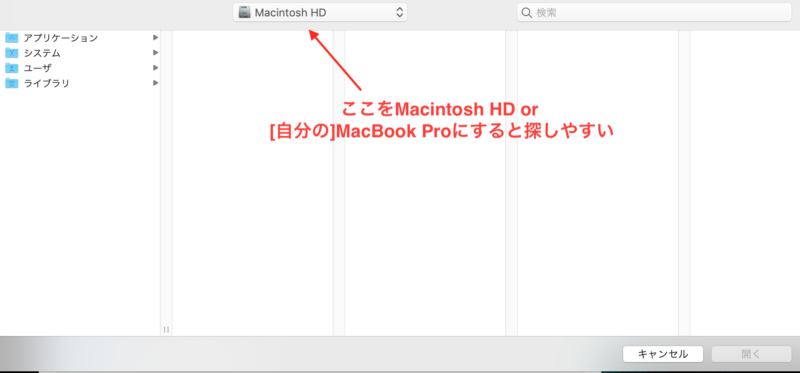
セキュリティとプライバシーに戻り、先ほど選択したものが表示されているかを確認します。
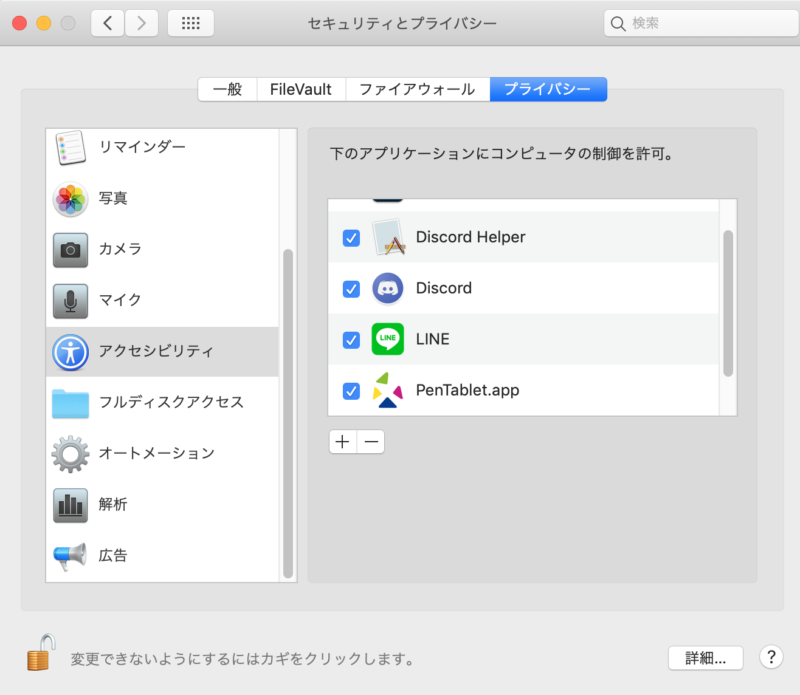
確認したら「セキュリティとプライバシー」を閉じます。
システムを一度再起動(シャットダウンして再起動)して、アプリケーションからXP-PenPenTabletProのフォルダを開き「PenTablet.app」を起動します。
(またはLaunchpadから「PenTablet.app」を起動)
PenTablet_driver.appについて
PenTablet.appを起動した際や、エクスプレスキー(タブレットについているボタン)を押した時に以下のホップアップが出ることがあります。
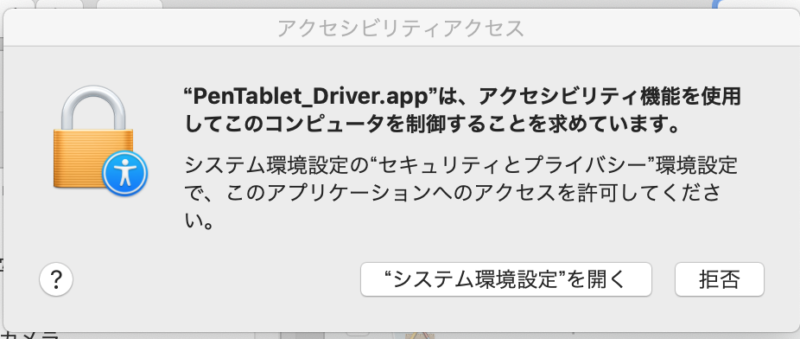
このまま拒否するとおそらく設定画面を開くたびに聞かれてしまうのでここでもドライバーをインストールしましょう。
「システム環境設定を開く」を押しましょう。
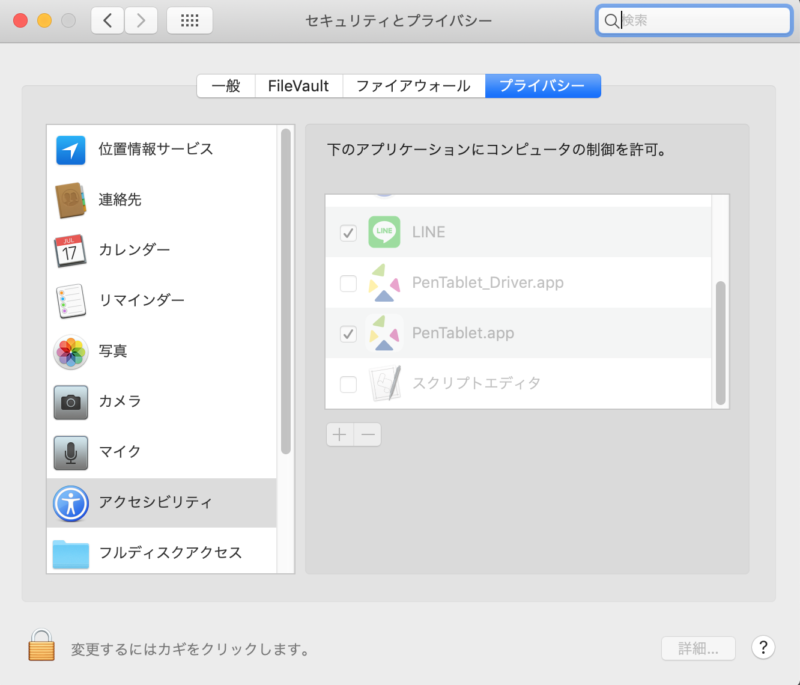
すると、自動的にPenTablet_Driver.appという項目が増えているのでその項目にチェックを入れます。
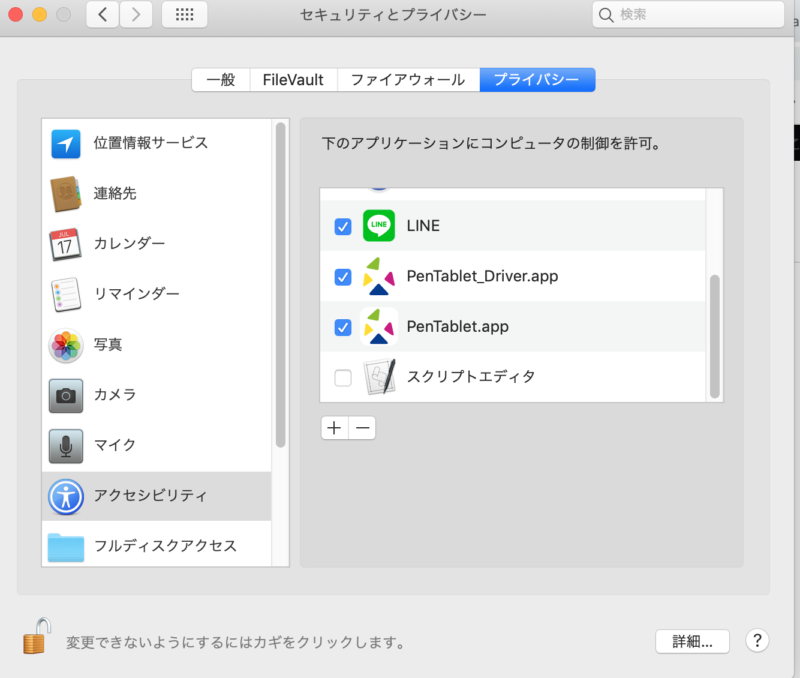
これで問題なくペンタブを使えるようになります。
PenTablet.appの設定
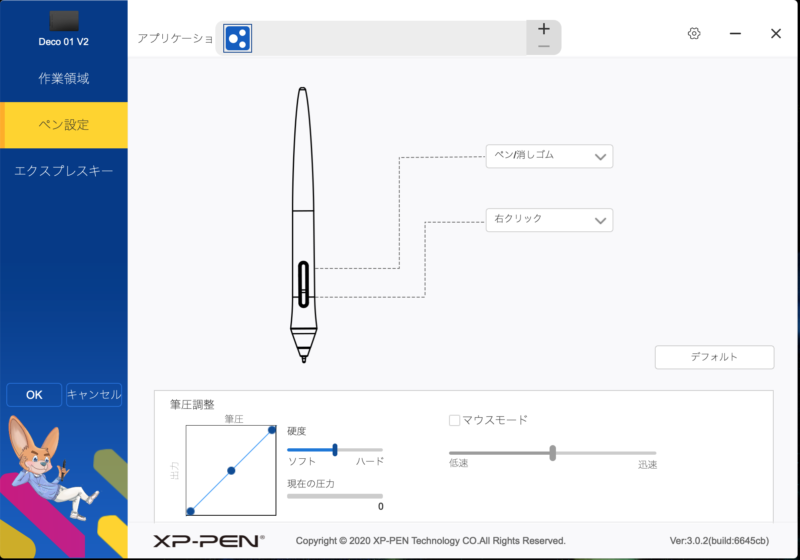
この画面でボタンの振り分けや筆圧レベルの設定を行えば完了です。
「ペンタブが使えない!」と思い、筆圧レベルなどをあげていると本当に使えるようになったのかわからないことが多いです。
なので、ドライバーなどを再インストールした場合は一度筆圧レベルをリセットしておくのが良いです。
ペン設定の部分に筆圧設定はあります。
(参考にしたURL:Mac OS Mojave (10.14)でXP-Penドライバーを利用される方法)
お絵かきにはクリップスタジオがおすすめ
一応、以上のやり方でXP-PENのペンタブが使えるようになるはずです。
ですが、実際にお絵かきをするにはペイントソフトがおすすめです。
XP-PENのdecoシリーズを購入するとopenCanvasというペイントソフトが付いてきます。
ついてきますが!
このソフトはwindow版専用なのでMacユーザーの私は使えませんでした。
なので「CLIP STUDIO PAINT DEBUT」(ピクシブプレミアム会員の人などが利用できます)を使用しています。
一番売れているソフトらしいので知っている方もいると思います。
DEBUT版はできることが限られてはいますが、それでも自由にお絵かきができています。
初めてのペイントソフトですが、すごく使い心地もよいと感じています。
3ヶ月のお試し期間もあるのでインストールしてどのようなものか試してみるのもおすすめです!
無料ダウンロードはこちらから飛べます。
ペイントソフト CLIP STUDIO PAINT 無料体験版のダウンロード
![]()
今回はこのあたりで。
この記事が困っている人の助けになりますように!






コメント
たすかりました!ありがとうございます。